如果是宝塔面板用户,则可以:
点击“网站”,点击“Java项目”,点击“安装Tomcat",选择合适的Tomcat版本,单击”安装“即可!
如果是Linux用户,则可以:
访问Apache Tomcat下载界面:http://tomcat.apache.org/download-90.cgi
选择对应版本,右键复制为链接。
使用Xshell这样的SSH远程软件,连接服务器:
首先安装Wget:
#Centos yum -y install wget
#Ubuntu/debian apt -y install wget
下载Tomcat:
wget 获取到的安装包地址
新建Tomcat存放目录:
mkdir /usr/local/tomcat
将Tomcat压缩包复制到 /usr/local/tomcat/目录下:
cp apache-tomcat-x.x.xx.tar.gz /usr/local/tomcat/
进入/usr/local/tomcat/目录:
cd /usr/local/tomcat/
解压Tomcat:
tar -zxvf apache-tomcat-x.x.xx.tar.gz
进入Tomcat目录下的bin目录:
cd /usr/local/tomcat/apache-tomcat-x.x.xx/bin/
执行命令启动Tomcat:
#方法1:./startup.sh
#方法2:./catalina.sh start
至此,你的LinuxTomcat就安装完成了!
如果是Windows用户,则可以:
-
下载安装java JDK,注意安装的路径,我们需要进行环境变量的配置。
-
2
安装完成以后,配置环境变量
环境变量的配置这里就以win7为例:右击计算机——属性——高级系统设置。
-
3
点击下面的环境变量,进入后在系统变量一栏点击新建,然后输入如下:
名称:JAVA_HOME
变量值:刚刚安装的路径
-
4
在上面的一栏中点击新建,内容如下:
名称:CLASS_PATH
变量值:.;%JAVA_HOME%\lib;%JAVA_HOME%\lib\tools.jar
一定要注意所有符号都是英文状态的。
-
在系统环境变量中有一个path的环境变量,选中后选择编辑,将JAVA_HOME添加进去即可,如图:在最后加上;%JAVA_HOME%\bin;
-
测试java环境是否配置成功
按下win+R键,输入cmd调出命令符控制窗口。输入:java -version 后查看是否显示版本即可。
END
安装配置Tomcat
-
下载Tomcat文件,文件是一个exe的安装文件,下载后直接安装即可。
下载地址在百度输入Tomcat进入官网即可找到下载文件。安装文件没有什么技巧,一直点击下一步即可。
-
同样安装时注意安装目录,因为一会要配置和java一样的环境变量。
同样打开环境变量的配置窗口,在系统环境变量一栏点击新建。
-
输入内容如下:
变量名:CATALINA_HOME
变量值:刚刚安装的路径
-
测试安装配置是否成功
找到暗黑族昂路径下的bin 文件夹,找到里面的执行文件,运行,然后执行下面的操作。
打开浏览器,输入http://localhost:8080.如果出现下面的内容说明成功了。
END
Eclipse的配置
-
到Eclipse官网下载最新版的Eclipse,解压后即可,不需要安装。
-
运行Eclipse程序文件,打开Eclipse工作界面。
选择菜单栏中的window——preferences。
-
选择左侧的 server——runtime environment——在弹出的窗口中选择 add——然后选择你的Tomcat的版本即可。
-
选择tomcat的路径,和java的版本即可完成配置工作。
至此,你已成功在Windows上运行Tomcat了!
参考文章:
https://cloud.tencent.com/developer/article/1444767
https://jingyan.baidu.com/article/870c6fc33e62bcb03fe4be90.html#:~:text=tomcat%E5%AE%89%E8%A3%85%E5%8F%8A%E9%85%8D%E7%BD%AE%E5%85%A8%E8%83%BD%E7%9A%84Linux%E9%9D%A2%E6%9D%BF%EF%BC%8C%E4%B8%80%E9%94%AE%E7%AE%A1%E7%90%86%E6%9C%8D%E5%8A%A1%E5%99%A8%21%20%E6%8C%89%E4%B8%8Bwin%2BR%E9%94%AE%EF%BC%8C%E8%BE%93%E5%85%A5cmd%E8%B0%83%E5%87%BA%E5%91%BD%E4%BB%A4%E7%AC%A6%E6%8E%A7%E5%88%B6%E7%AA%97%E5%8F%A3%E3%80%82%20%E8%BE%93%E5%85%A5%EF%BC%9Ajava,-version%20%E5%90%8E%E6%9F%A5%E7%9C%8B%E6%98%AF%E5%90%A6%E6%98%BE%E7%A4%BA%E7%89%88%E6%9C%AC%E5%8D%B3%E5%8F%AF%E3%80%82%20%E4%B8%8B%E8%BD%BDTomcat%E6%96%87%E4%BB%B6%EF%BC%8C%E6%96%87%E4%BB%B6%E6%98%AF%E4%B8%80%E4%B8%AAexe%E7%9A%84%E5%AE%89%E8%A3%85%E6%96%87%E4%BB%B6%EF%BC%8C%E4%B8%8B%E8%BD%BD%E5%90%8E%E7%9B%B4%E6%8E%A5%E5%AE%89%E8%A3%85%E5%8D%B3%E5%8F%AF%E3%80%82%20%E4%B8%8B%E8%BD%BD%E5%9C%B0%E5%9D%80%E5%9C%A8%E7%99%BE%E5%BA%A6%E8%BE%93%E5%85%A5Tomcat%E8%BF%9B%E5%85%A5%E5%AE%98%E7%BD%91%E5%8D%B3%E5%8F%AF%E6%89%BE%E5%88%B0%E4%B8%8B%E8%BD%BD%E6%96%87%E4%BB%B6%E3%80%82
广告:




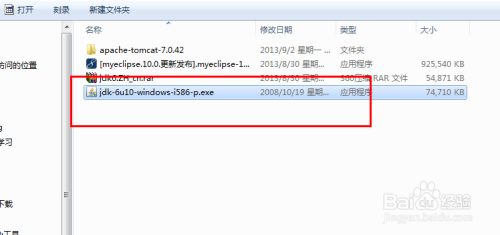
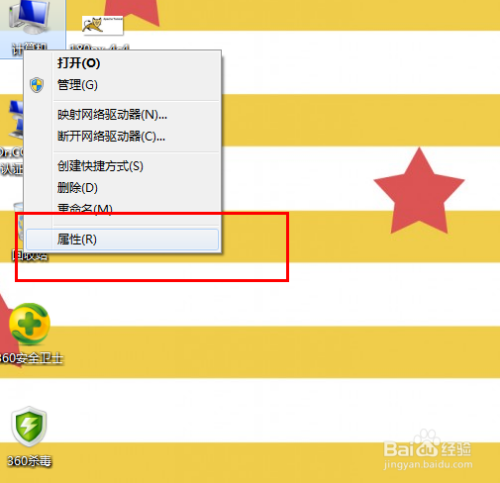
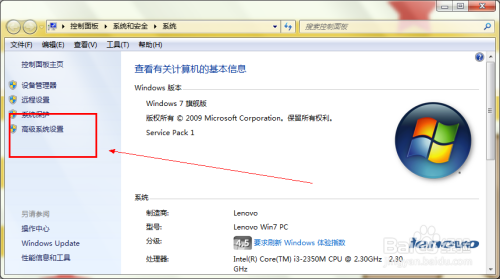

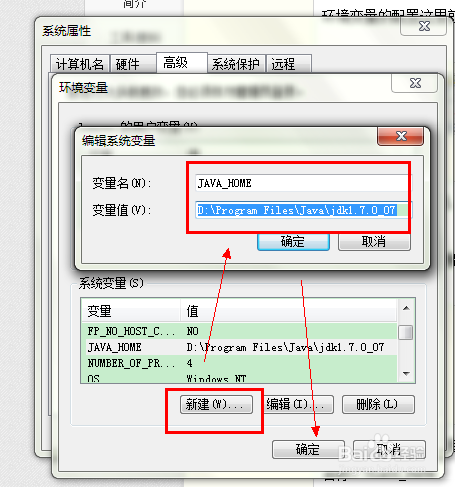
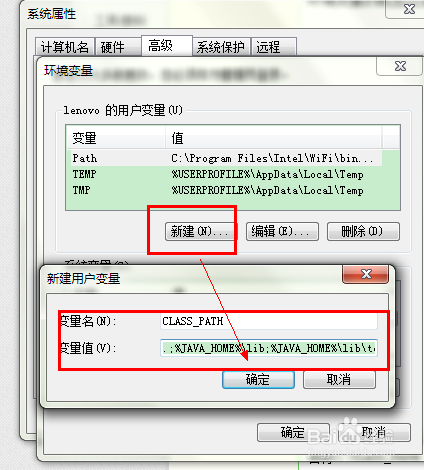

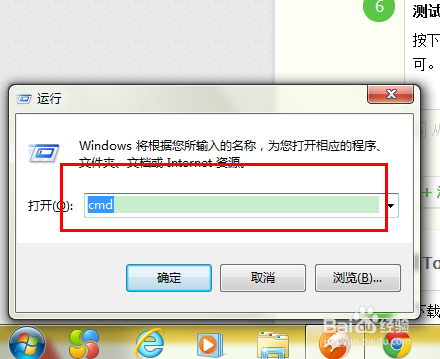
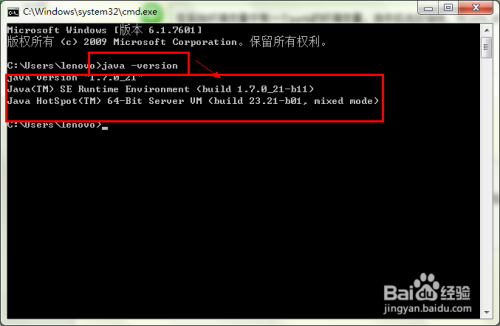
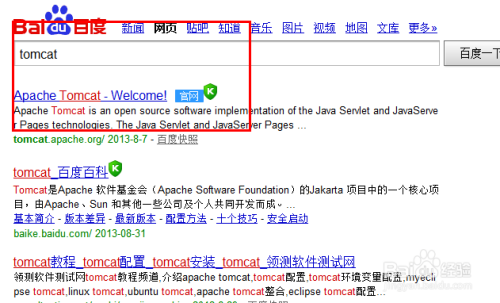
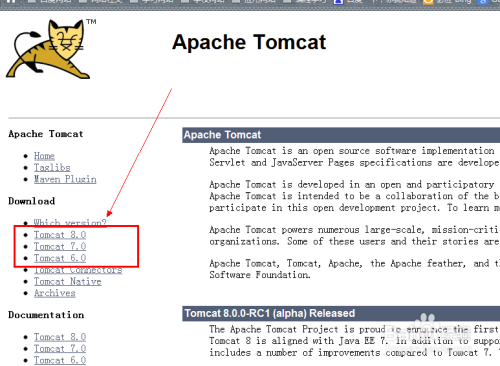
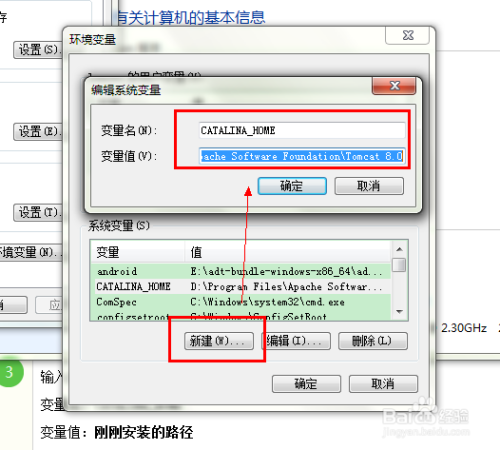
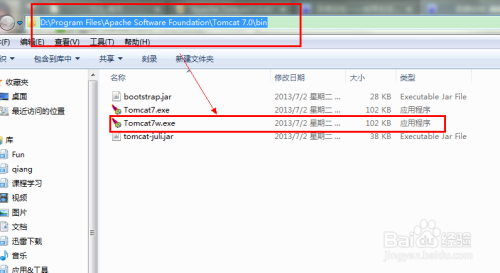


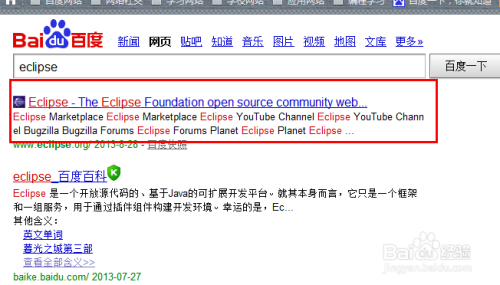
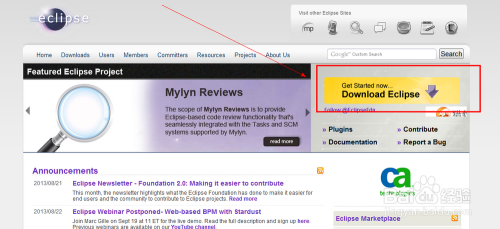
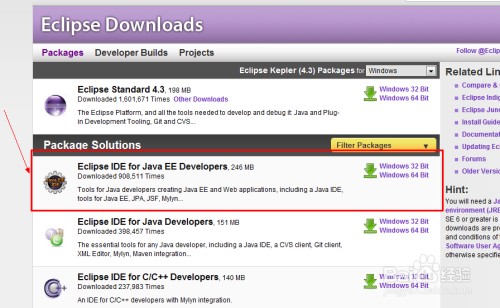
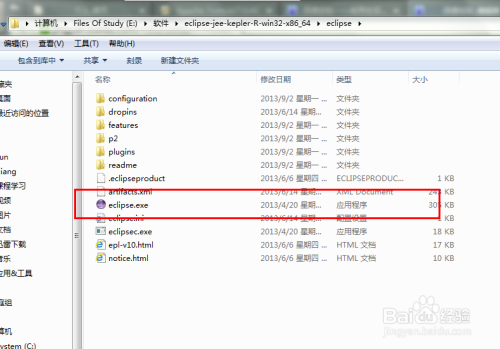
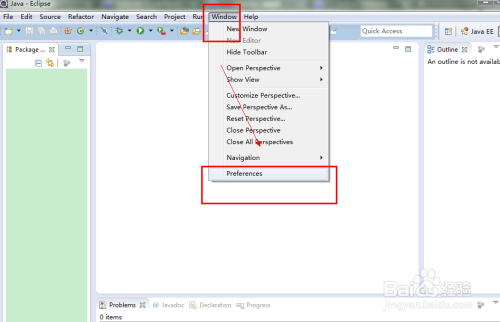
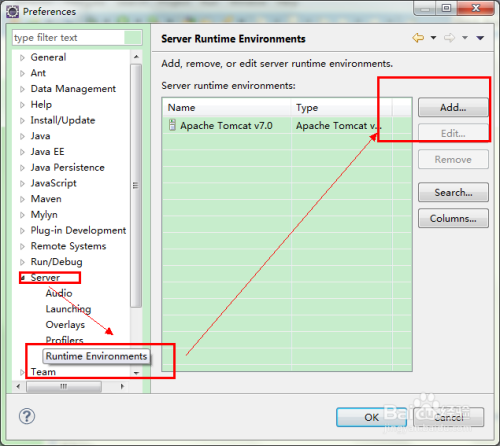
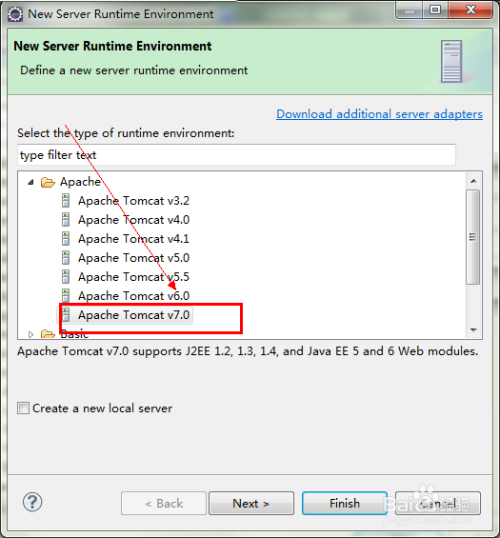
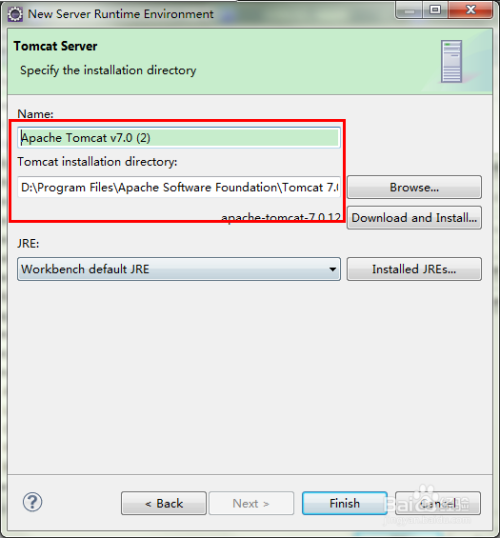
















暂无评论内容