
![如何命令行安装Windows? 图片[1]-如何命令行安装Windows?-云港网络](https://www.sunzishaokao.com/wp-content/uploads/2022/11/wpac-full-3990.jpg)
PS:本方法仅适用于Windows7以上版本。
首先,我们制作启动映像。
然后我们重启电脑到WindowsPE
小编整理了一份电脑启动按键表,大家可以根据这个来选择合适的按键进入WindowsPE
![图片[2]-如何命令行安装Windows?-云港网络](https://www.sunzishaokao.com/wp-content/uploads/2022/11/4920ed32ec000310.jpg)
进入后,我们按下Shift+F10打开命令提示符。
部署系统
使用管理员模式运行以下命令,可以根据WIM文件路径和系统索引号,将系统部署在分区Y下,并生成Y:\Windows等文件夹:
Dism /Apply-Image /ImageFile:WIM文件路径 /Index:系统索引号 /ApplyDir:Y:\添加UEFI引导
使用管理员模式运行以下命令,可以对Y:\Windows下安装的系统添加UEFI引导,EFI分区盘符为Z,适用于GPT分区:
Bcdboot Y:\Windows /s Z: /f UEFI添加BIOS引导
使用管理员模式运行以下命令,可以对Y:\Windows下安装的系统添加BIOS引导,引导分区同样为Y,适用于MBR分区:
Bcdboot Y:\Windows /s Y: /f BIOS添加UEFI+BIOS引导
使用管理员模式运行以下命令,可以对Y:\Windows下安装的系统添加UEFI+BIOS双引导,EFI分区盘符为Z,适用于GPT分区:
Bcdboot Y:\Windows /s Z: /f ALL爱比较简单法:
diskpart 磁盘管理
select disk 0 选择磁盘
creat partiton efi size=100 创建EFI分区
assign letter=o 分配盘符
format quick fs=fat32 快速格式化
creat partition primary 创建主分区
assign letter=c 分配盘符
format quick fs=ntfs
list volume 列表分区
exit 退出
dism /apply-image /imagefile:镜像驱动器:\sources\install.wim /index:1 /applydir:目标分区:\ 部署镜像bcdboot c:\windows /s EFI盘符: /f uefi 创建引导
视频链接:https://m.ixigua.com/video/6949123502582530573?logTag=af61ce6c584fb02e41bd
如果有疑问欢迎讨论!
部分内容转载于:https://www.licc.tech/article?id=45
广告:










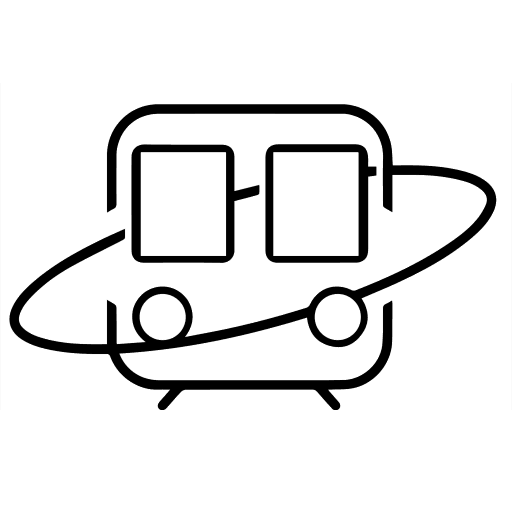




暂无评论内容